Storage Bins Creation
- Rajesh Sharma

- Jul 17, 2024
- 2 min read
Storage Bin Creation
This blog will discuss creating storage bins in SAP Extended Warehouse Management.
1.1 Create Storage Manually
Step 1: T-code: /N/SCWM/LS01
Step 2: Enter Storage Bin, Storage Type, Storage Section and Save
1.1 Mass Creation of Storage Using Template
Create Storage Bins for WAPR Storage Type (FM01)
Step 1: T-code: /N/SCWM/LS10
Step 2: Select Line Item, Click View
Step 3: Click on Display Simulation
Step 4: Click on Create and Save
Step 5: Click on yes
Create Storage Bins for WAPF (FM01) Storage Type
Step 1: Select Line Item and click on View
Step 2: Click on Display Simulation
Step 3: Create and save
Step 4: Click on Yes
Create Storage Bins for MEZF Storage Type (First Floor)
Step 1: Select Line Item Click on View
Step 2: Click on Simulation
Step 3: Click on Create and Save
Step 4: Click on Yes
Create Storage bins for Storage Type MEZS (Second Floor)
Step 1: Select Line Item click on View
Step 2: Click on Create and save
Step 3: Click on Yes
Create Storage bins for Storage Type MEZG (Ground Floor)
Step 1: Select Line Item click on View
Step 2: Click on Simulation
Step 3: click on Create and Save
Step 4: Click on Yes
1.3 Bin Sub-sorting
1.4 Upload Storage Bins
Step 1: T-code: /N/SCWM/SBUP
Step 2: Download Bin Upload File Template
Step 3: Click on Spread Sheet
Step 4: Click Export
Step 5: Save on Desktop
Step 6: Click on Allow
Upload Bin master WAPR (SM01) Excel Template Download complete the Bin Master Data
Step 7: Update Bin Master Data
Step 8: Save as the comma.csv file
Step 9: Click on Open Folder
Step 10: Click on Upload
Step 11: Click on Allow
Step 12: Click on Create Icon
Bins Create Successfully
Upload Bin Master Data for Storage Type WAPF (SM01)
Step 1: Update Bin Master Data
Step 2: Save as the comm.csv file
Step 3: T-code: /N/SCWM/SBUP
Step 4: Click on Open Folder and Open CSV file
Step 5: Click on Upload
Step 6: click on Allow
Step 7: Click on Create Icon
Successful Storage Bin created
1.6 Check Storage Bins in Warehouse Monitor
Storage Type WAPF (FM01)
Storage Type WAPF (SM01)
Storage Type WAPR (FM01)
Storage Type WAPR (SM01)
Storage Type MEZG
Storage Type MEZF
Storage Type MEZS
1.6 Upload Bin Sub Sorting
Step 1: Download Bin Sorting Loading Template click on export document click on spreadsheet
Step 2: Click on Export
Step 3: Save Document on Desktop
Step 4: Click on Allow
Step 5: Update Bin Sorting data in Sheet and save as the comm.csv file
Step 6: T-code: /N/SCWM/SRTUP
Step 7: Click on Open Folder
Step 8: Click on Upload
Step 9: Click on allow
Step 10: Click on Create Icon
Bin Sorting Upload Successfully Completed
1.7 Display Storage Bin
Step 1: T-code: /N/SCWM/MON
Step 2: Enter Warehouse Number, Monitor and Execute
Step 3: Go to Storage Bin Sorting Enter Storage Type and Storage Section and Execute
Here we can check the Activity for Storage Type
Conclusion
The above steps need to be followed to create storage bins and perform bin sorting for complex Inbound Process with Process Oriented Storage Control.
Rajesh Sharma
SAP WM/EWM Functional Consultant
§ Linked in profile: https://www.linkedin.com/in/rajesh-sharma-204910278/
§ Twitter: RajeshS98151512/ RAJESH SHARMA@RAJESHS21287609
§ SAP Blogs: https://www.sastrageek.com/blog


























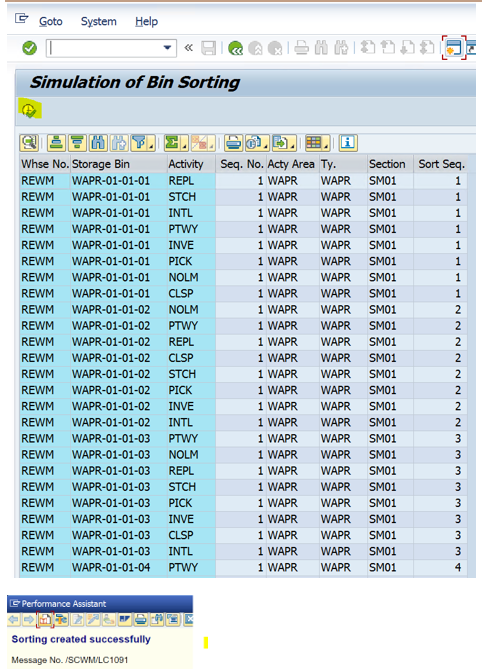




























































EPS Machine EPS Cutting…
EPS Machine Eps Raw…
EPS Machine EPS Recycling…
EPS Machine EPS Mould;
EPS Machine EPS Block…
EPP Machine EPP Shape…
EPTU Machine ETPU Moulding…
EPS Machine Aging Silo…
EPTU Machine ETPU Moulding…
EPS Machine EPS and…
EPS Machine EPS and…
AEON MINING AEON MINING
AEON MINING AEON MINING
KSD Miner KSD Miner
KSD Miner KSD Miner
BCH Miner BCH Miner
BCH Miner BCH Miner